2要素認証(ワンタイムコード認証)について
ワンタイムコード認証とは
従来の登録ID・パスワードでの認証に加え、ワンタイムコード認証を追加することにより万が一パスワードが第三者に悪用されたとしても不正なログインを防ぐことができ、セキュリティが大幅に向上します。(利用するためにはログイン後、マイページから認証方式の変更が必要です。)
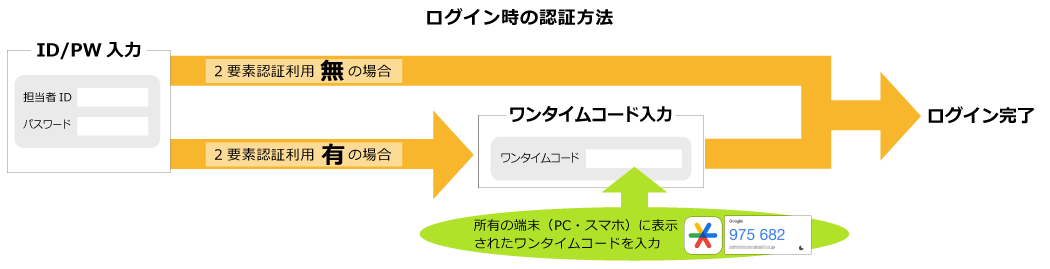
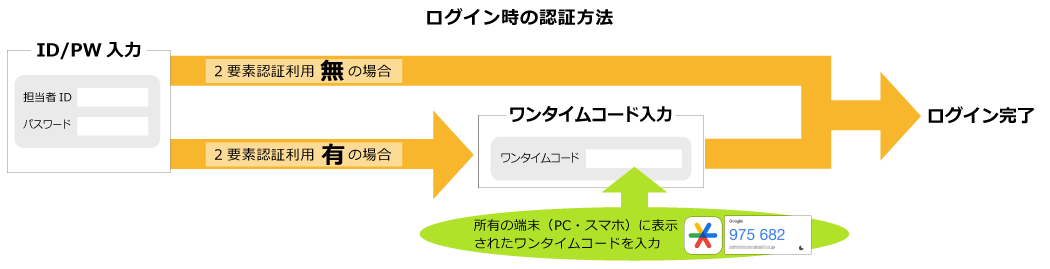
設定前にアプリを入手(ダウンロード)する
ワンタイムコード認証では、以下のアプリの利用を推奨しております。
初めてご利用になる場合は設定前にダウンロードをお願いします。
すでに、下記アプリケーションをインストール済の方は、ダウンロードの必要はありません。次の「初期設定方法」の手順におすすみください。
初めてご利用になる場合は設定前にダウンロードをお願いします。
すでに、下記アプリケーションをインストール済の方は、ダウンロードの必要はありません。次の「初期設定方法」の手順におすすみください。
- スマートフォン及びMacの場合
- Windows PCの場合 WinAuth - https://winauth.github.io/winauth/index.htmlにアクセスし
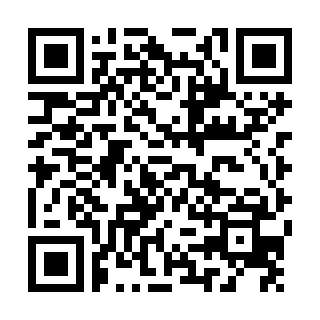
(App Storeからダウンロード)
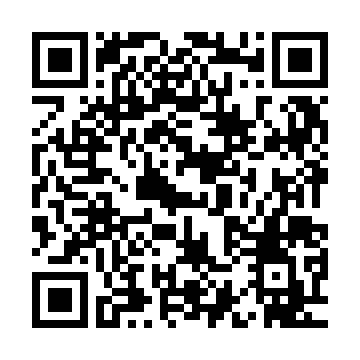
(Google Playからダウンロード)
①「Stable and Beta Downloads」をクリック → ②Assetsの「WinAuth-x.x.x.zip」をクリックし最新版をダウンロードしてください → ③ダウンロード後WinAuth.exeを実行してください
(詳しくはこちら)
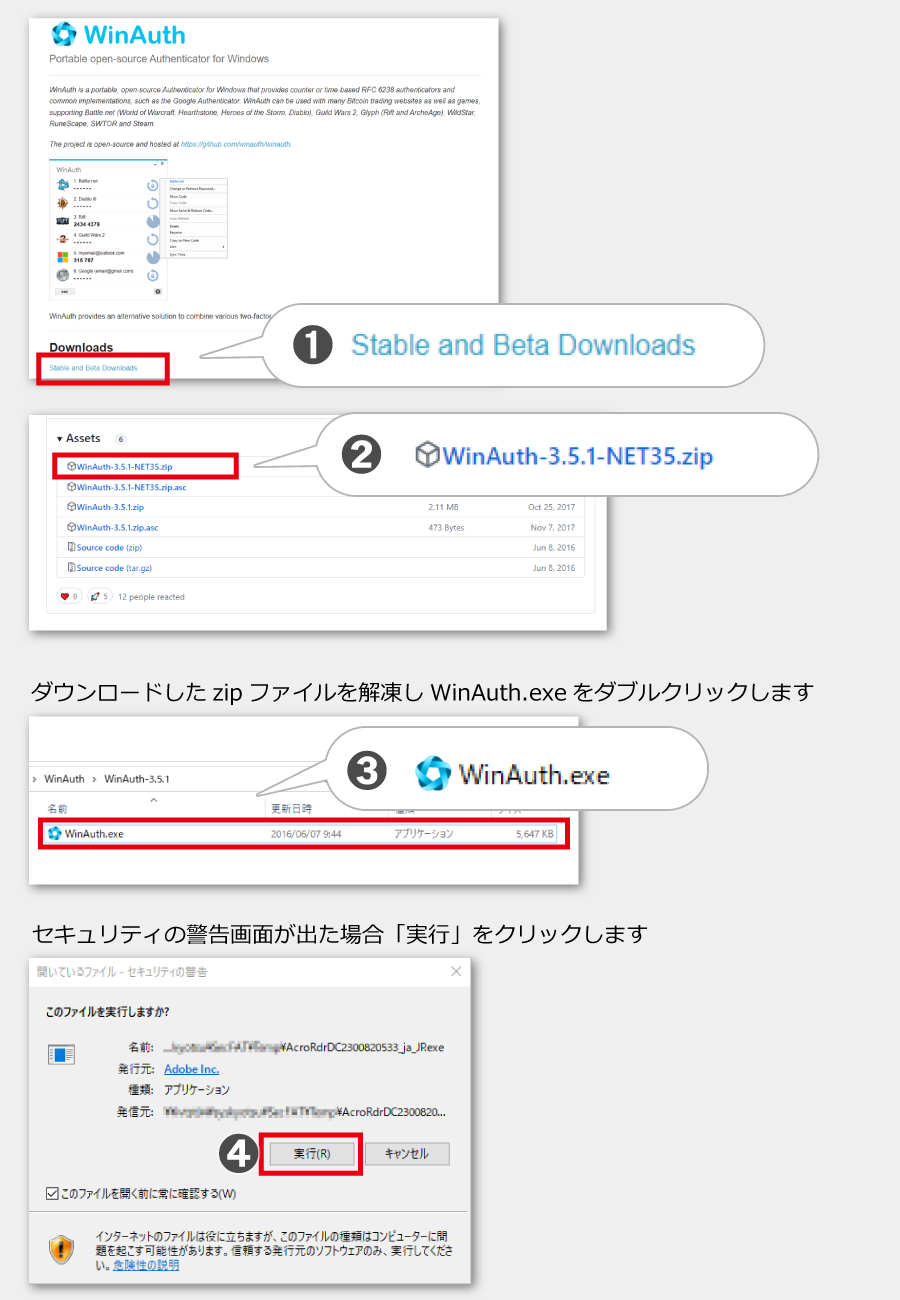
初期設定方法
- ID・パスワードで買いやす.netにログインします
- マイページからご自身の「ご担当者情報」のページを開きます
- 「2要素認証」のチェックボックスを「使用する」に変更します
ご登録のメールアドレスに2要素認証利用開始メールが届きます - 認証アプリによる2要素認証の設定を行います 一度ログアウトし、ログイン画面でID・パスワードを入力すると認証用のQRコードと取得キーが表示されます
- 設定完了
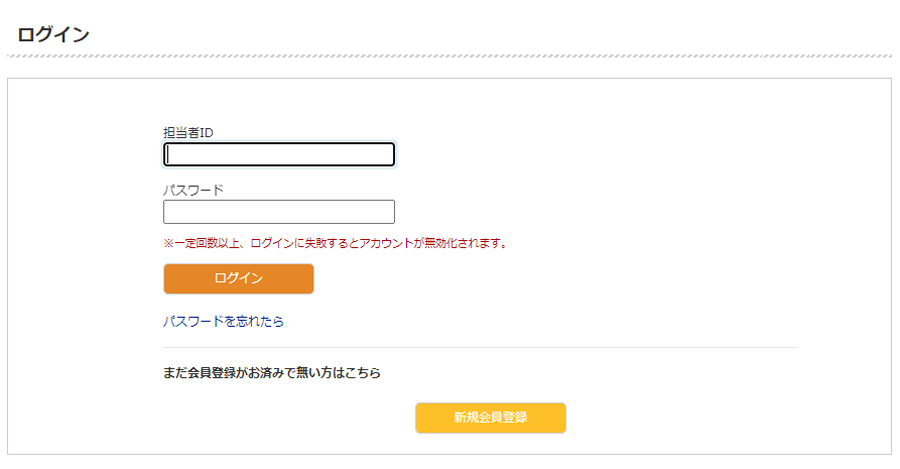
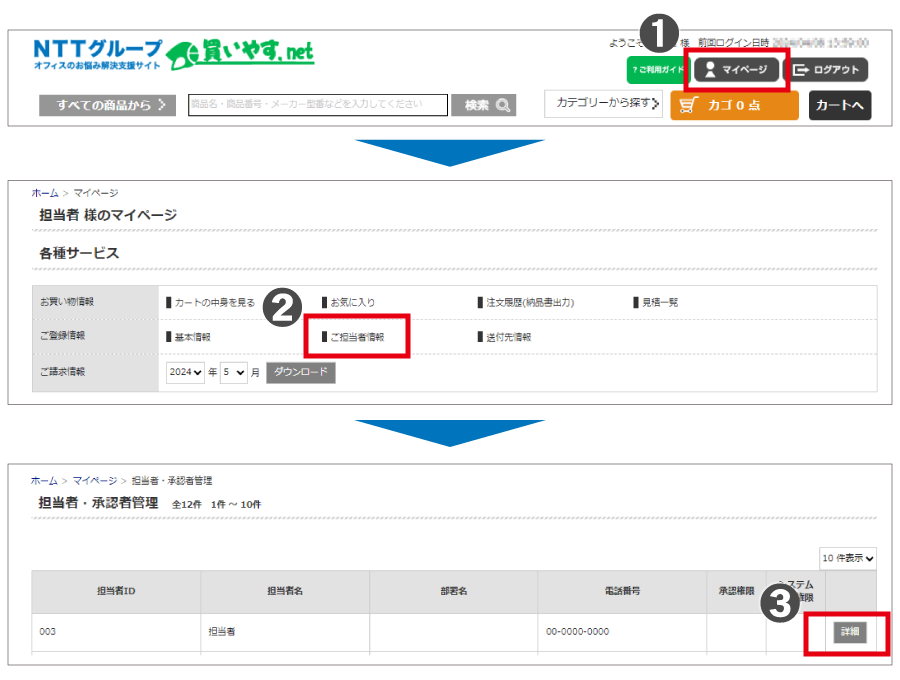
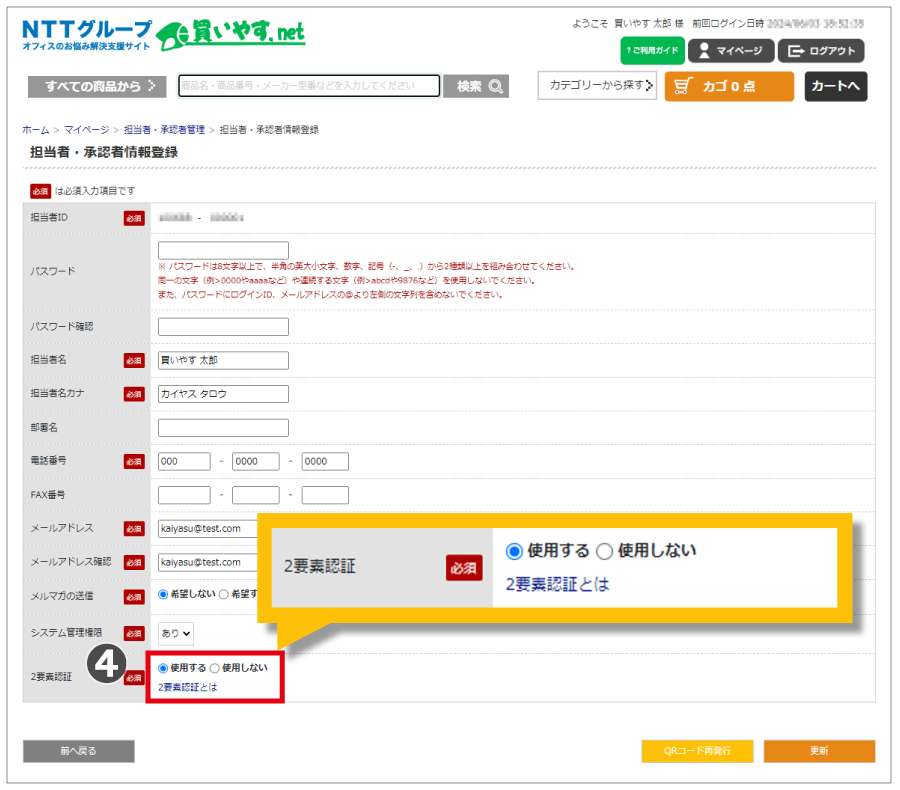
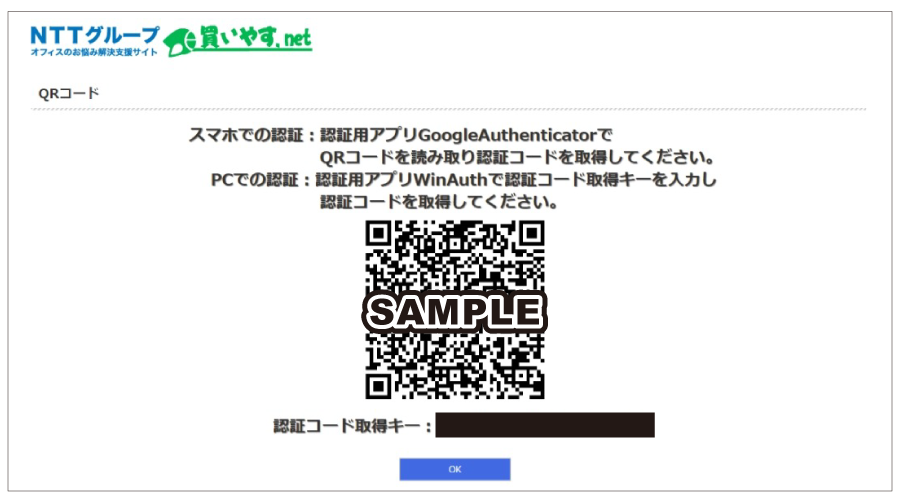
<スマートフォンアプリを利用する場合>
事前準備でダウンロードしたアプリを起動し、①右下の「+」をタップし②「QRコードをスキャン」を選択してください。PCに表示されたQRコードを読み込むと、スマートフォンに6桁の認証コードが表示されます。
(詳しくはこちら)
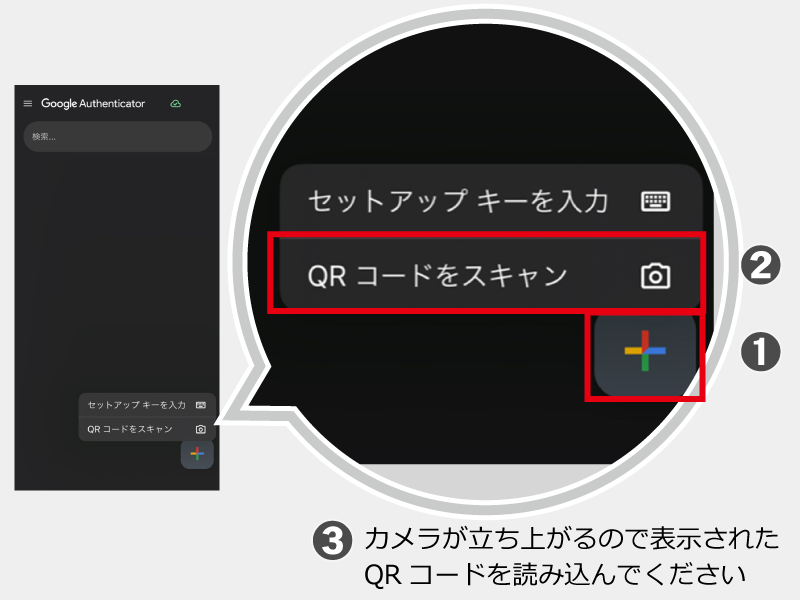
<PC用アプリを利用する場合>
事前準備でダウンロードしたアプリを起動し、①「Add」をクリックして「google」を選択します。②PC表示されている「認証コード取得キー」を入力します。③「Verufy Authenticator」をクリックします。④「OK」をクリックすると6桁の認証コードが表示されます。
(詳しくはこちら)
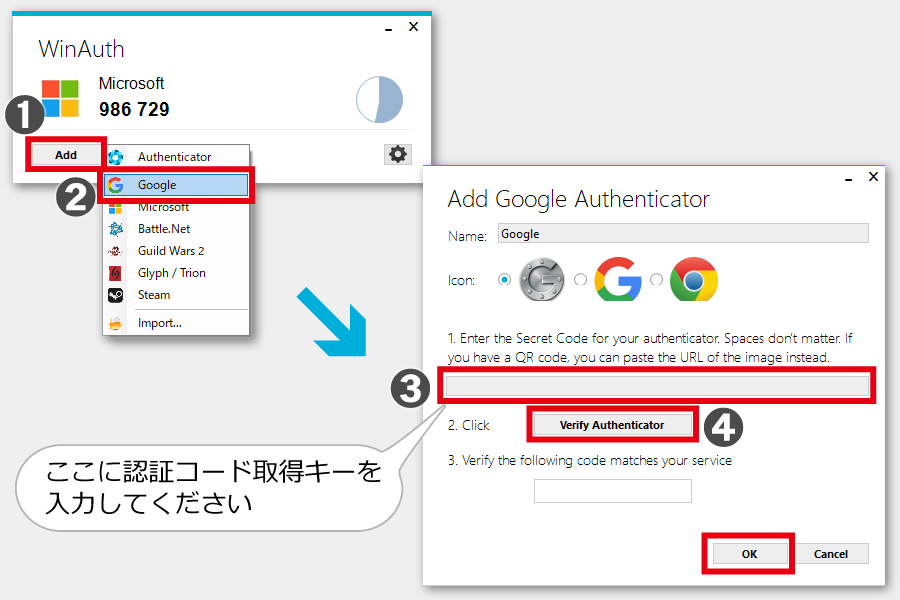
2要素認証をご利用可能になりました
ワンタイムコードアプリに表示された6桁の数字を入力しログインしてください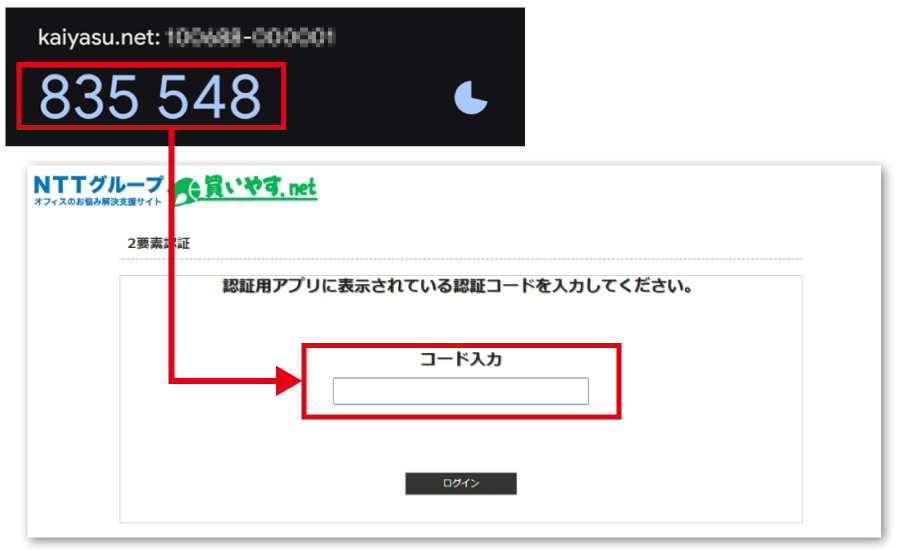
ワンタイムコードアプリに表示された6桁の数字を入力しログインしてください
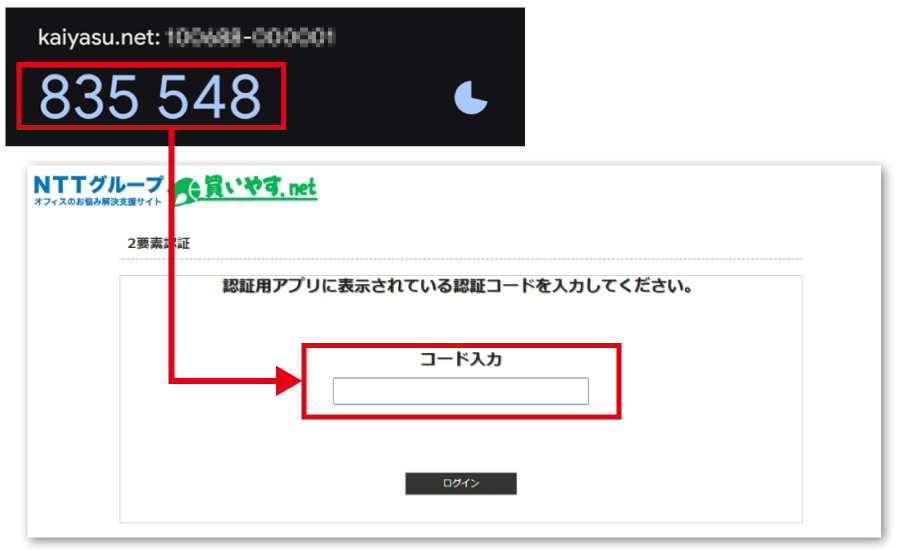
ワンタイムコードQ&A
Q1
利用は必須ですか?
利用は必須ですか?
Q2
端末を紛失したためワンタイムコードが確認できません
端末を紛失したためワンタイムコードが確認できません
端末の紛失・破損などでワンタイムコードを閲覧できなくなった場合は再設定のためリセットする必要がありますので買いやす.netカスタマーセンターまでご連絡ください。
Q3
2要素認証の利用をやめたいです
2要素認証の利用をやめたいです
2要素認証利用開始時の手順と同様にご自身の会員情報にアクセスいただき、2要素認証を「使用しない」に変更してください。
引き続きID/PWのみの認証でもご利用いただけます。